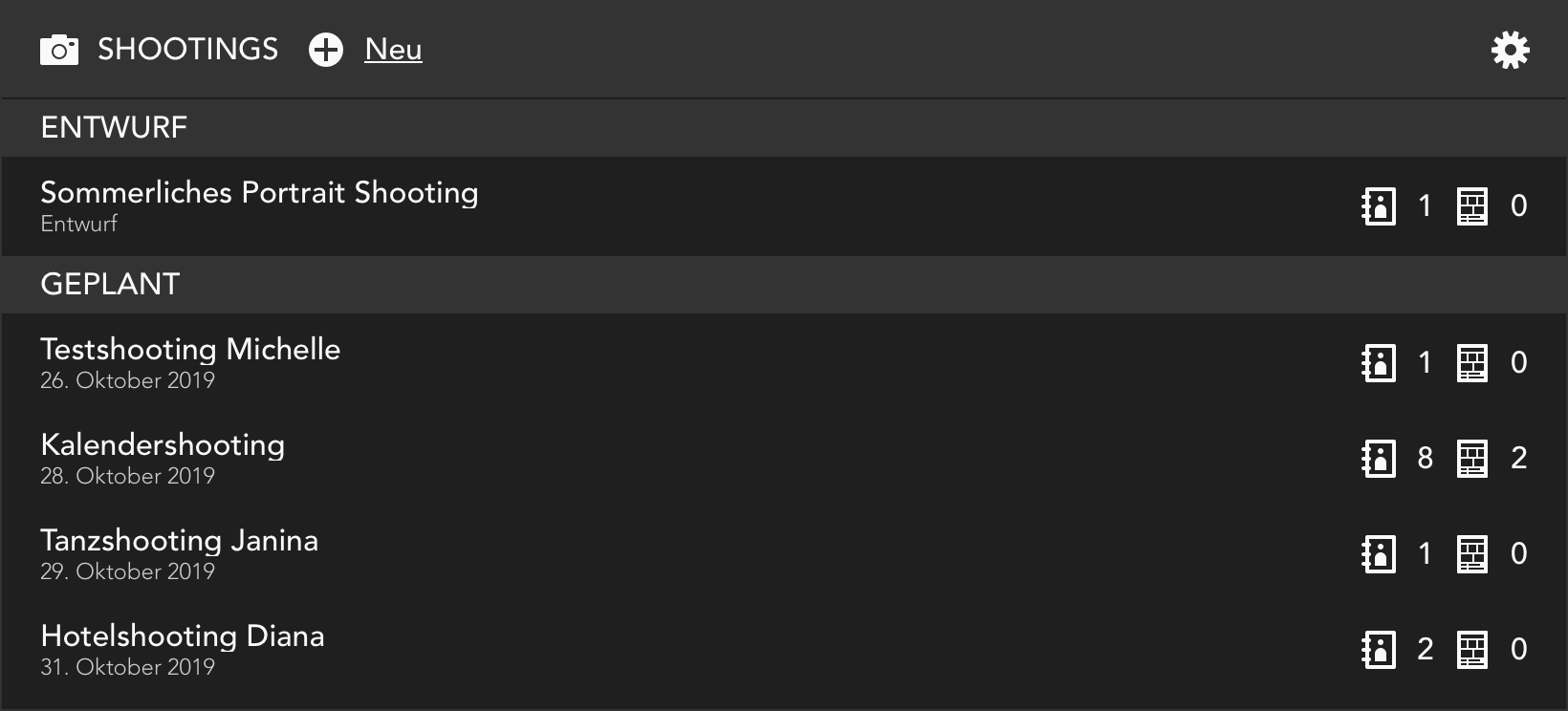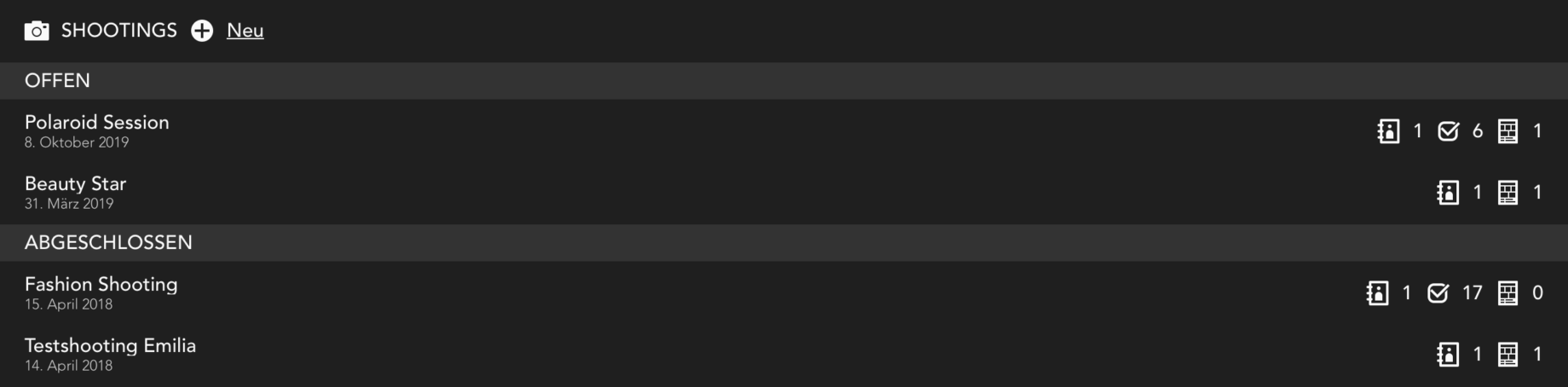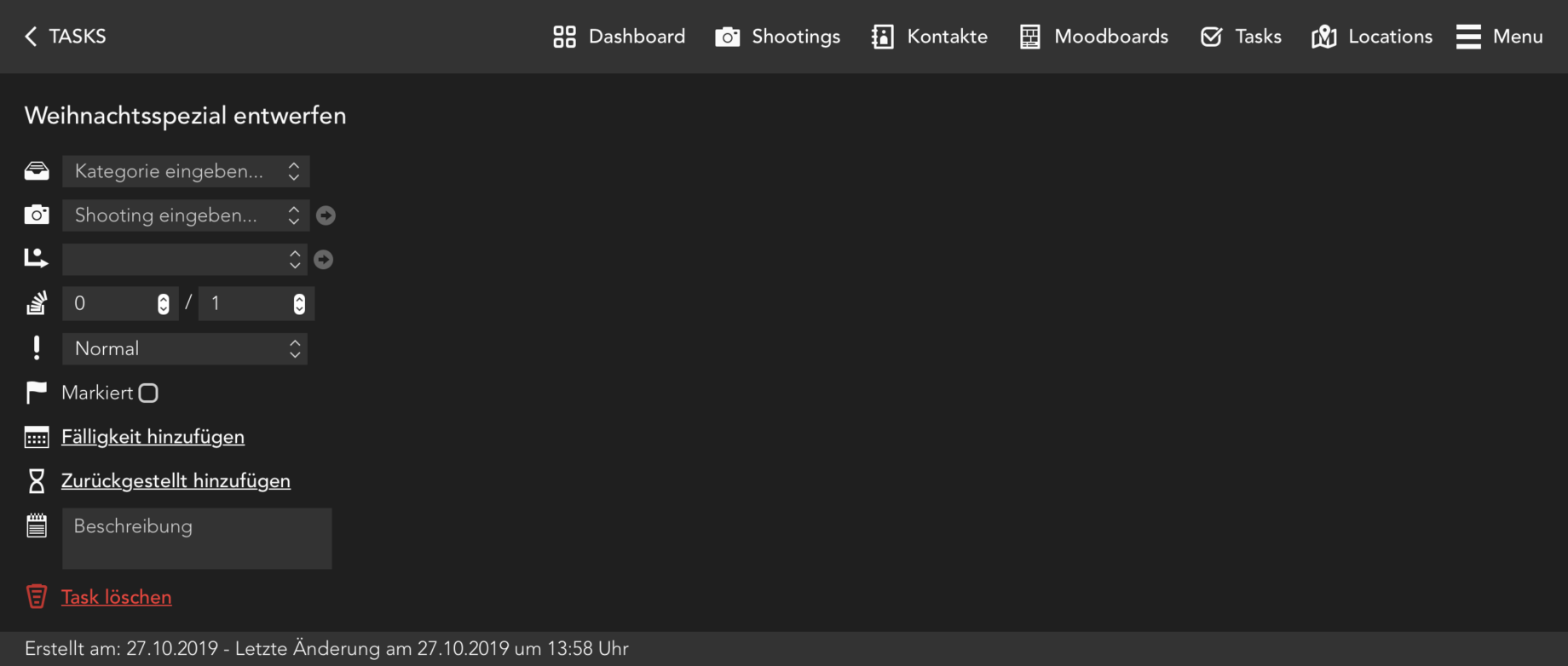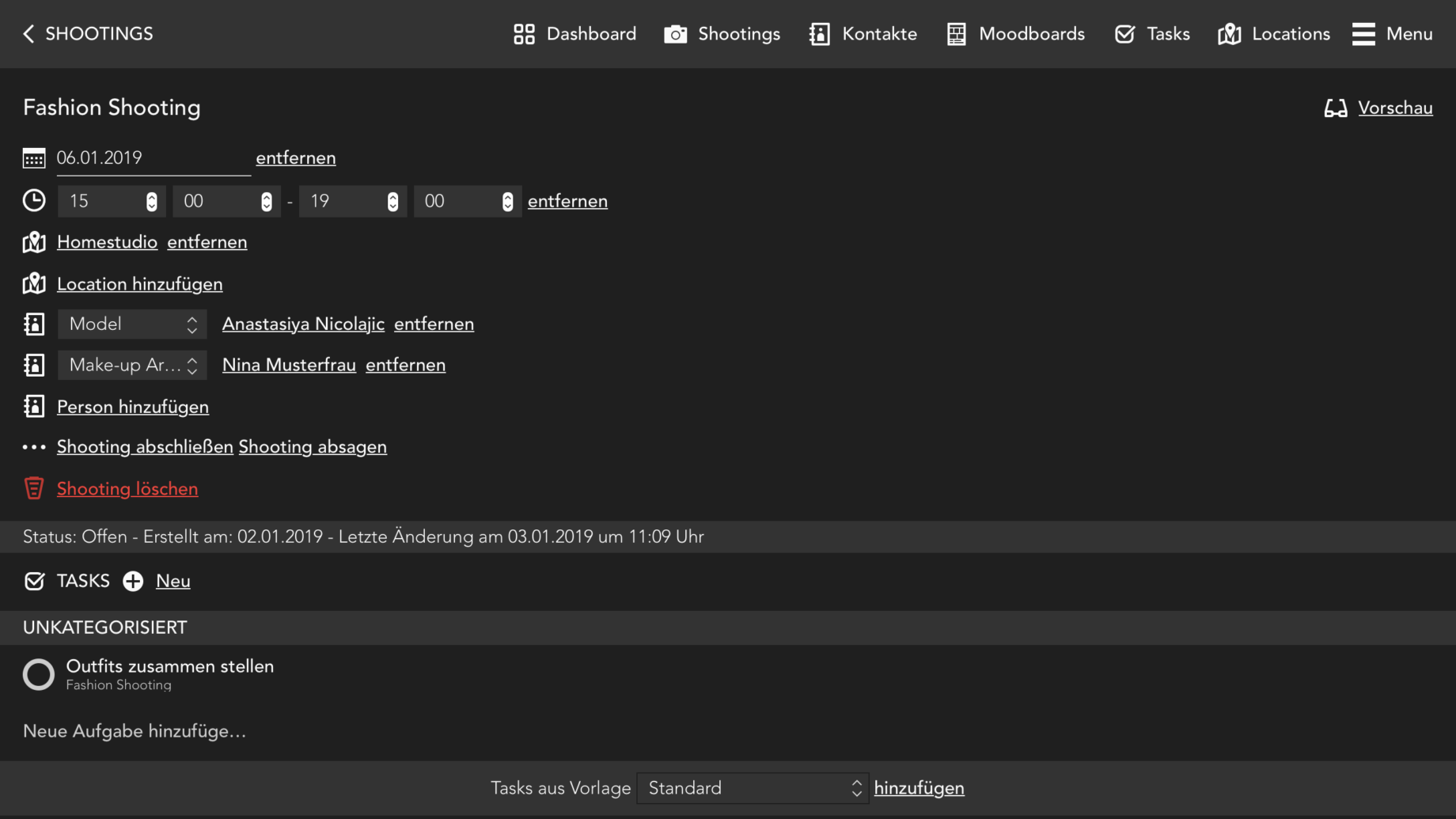Shootkit unterstützt den Shooting Workflow bei der Vorbereitung und Verwaltung von Shootings. In Shootkit kann alles wichtige zur Organisation und Verwaltung von Shootings gespeichert und verknüpft werden. Die verschiedenen Bereiche von Shootkit werden im folgenden kurz vorgestellt:
Im Kern dient Shootkit der Verwaltung von Shootings. Diese können mit Kontakten, Tasks, Moodboards, Freigaben etc. verknüpft werden und Anhänge, Notizen und sogar Verträge hinterlegt. Mehr zur Shooting Verwaltung.
Kontakte umfassen Models, Visagisten, Fotografen und sämtliche in Shootkit verwaltete Personen. Kontakte können mit Shootings verknüpfen werden und Shootkit zeigt direkt die mit dem Kontakt verknüpften Shootings, Moodboards, Tasks, Freigaben, etc. Weiterhin können auch Verträge, Anhänge oder Notizen zu den Kontakten hinterlegt werden. Shootkit bietet die Möglichkeit, Kontakten einen Zugriff auf die eigenen Projekte zu geben. Mehr zu Kontakten in Shootkit.
Locations können Shooting Locations aller Art umfassen und können mit Shootings verknüpft werden. Weiterhin können neben den Informationen zur Location auch Bilder, Anhänge und Verträge zu der Location hinterlegt werden und diese optional auch in der Location Übersicht nach der Entfernung zum eigenen Standort sortiert werden. Mehr zu Locations.
Shootkit ermöglicht das Gestalten eigener Moodboards, um die Inspiration geordnet festzuhalten. Moodboards können mit Shootings verknüpft werden, so dass alle Beteiligten das gleiche Bild von der Idee und Stimmung des Shootings haben. Mehr zu den Moodboards in Shootkit.
Nach einem erfolgreichen Shooting können die Bilder des Shootings auch an die am Shooting beteiligtenKontakte freigegeben werden. Optional können auch die Vorschaubilder freigegeben werden und den Kunden eine Bildauswahl direkt in Shootkit ermöglicht werden. Mehr über Freigaben in Shootkit.
In Shootkit kann noch eine Vielzahl weiterer Informationen gespeichert werden. So können mit Shootkit auch Verträge, Dateien, Termine und vieles mehr verwaltet werden.
Shootkit Layout
Die verschiedenen Ansichten innerhalb der Shootkit Webanwendung sind sehr ähnlich aufgebaut und die jeweiligen Funktionen normalerweise immer an der gleichen Stelle zu finden. Im Folgenden werden die wichtigsten Ansichten kurz vorgestellt:
Übersichtsansicht

Die Übersichtsansichten zeigen alle Datensätze übersichtlich auf einen Blick. Diese können gefiltert oder über die Suche nach einem bestimmten Datensatz durchsucht werden. Durch Klick auf einen Datensatz wird die jeweilige Detailansicht geöffnet.
Detailansicht
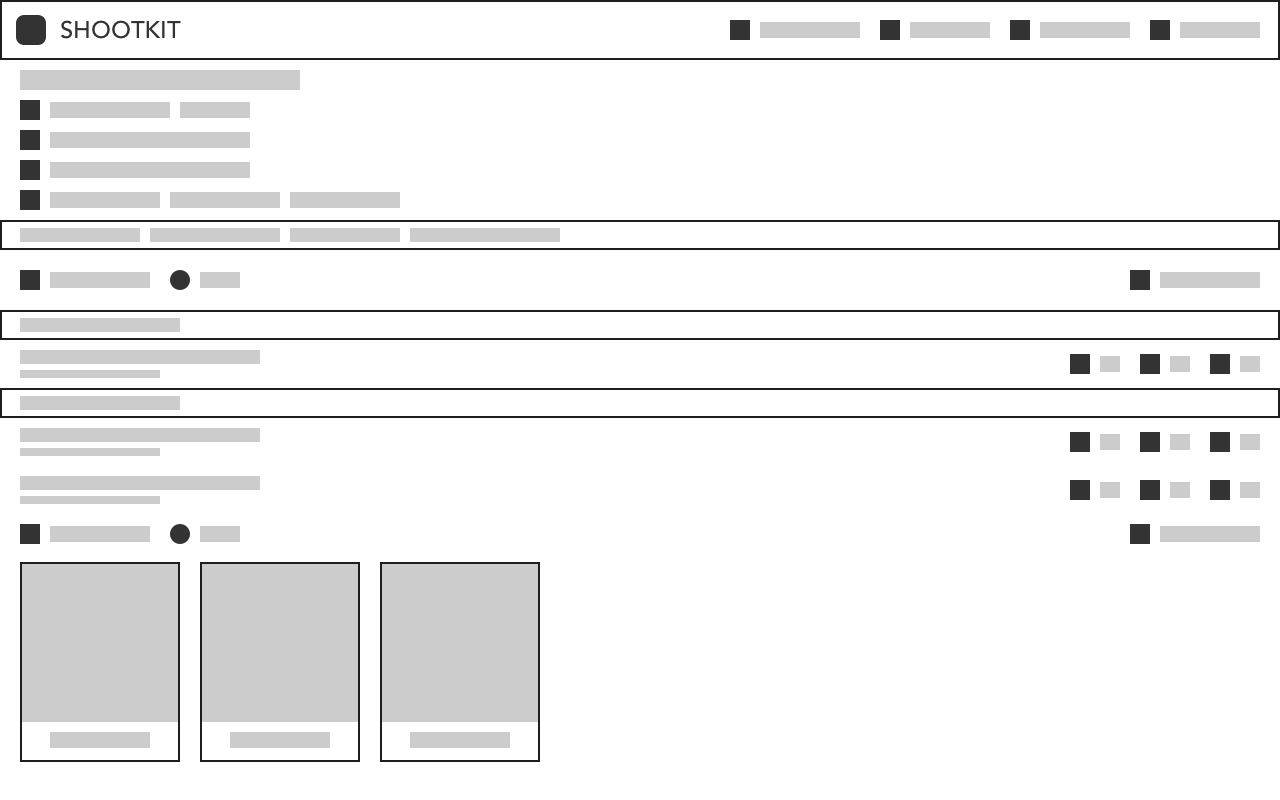
Die Detailansicht zeigt alle Informationen zu dem aktuell ausgewählten Datensatz sowie Verknüpfungen zu anderen Datensätzen. Weiterhin stehen verschiedene Widgets zur Verfügung, um Inhalte aus anderen Ansichten darzustellen oder weitere Inhalte zu dem aktuellen Datensatz zu verknüpfen.
Einstellungen

In den Einstellungen können die Felder und Widgets der Detailansichten individuell angepasst werden. Weiterhin können eigene Felder angelegt werden und die Sichtbarkeit für die Kunden festlegt. In den Voreinstellungen können verschiedene Einstellungen für alle Datensätze standardmäßig festgelegt werden.
Dashboard

Das Dashboard ist zugleich der Einstieg in Shootkit und die Startseite. Dieses kann nach den eigenen Bedürfnissen mit verschiedenen Shortcuts und Widgets gestaltet werden. Einige Widgets sind eine Vorschau aus den jeweiligen Übersichtsansichten, vorgefiltert nach den voreingestellten Filtern.
Navigation
Am oberen Ende der Seite befindet sich immer die Kopfleiste mit der Navigation. Diese unterscheidet sich auf der Startseite von dem persönlichen Backend und dem Hilfe Bereich und ist jeweils mit anderen Inhalten gefüllt. Darüber hinaus zeigt die Kundenansicht eine vierte, selbst konfigurierbare Kopfleiste.




Um den Hilfeartikel einer bestimmten Funktion zu öffnen, kann im Menu auf den Eintrag (je nach Bildschirmgröße möglicherweise nur über das „Mehr“ Dropdown erreichbar) aufgerufen werden und es öffnet sich direkt der jeweilige Hilfeartikel oder einer Übersicht mit allen für diesen Bereich relevanten Hilfeartikeln.
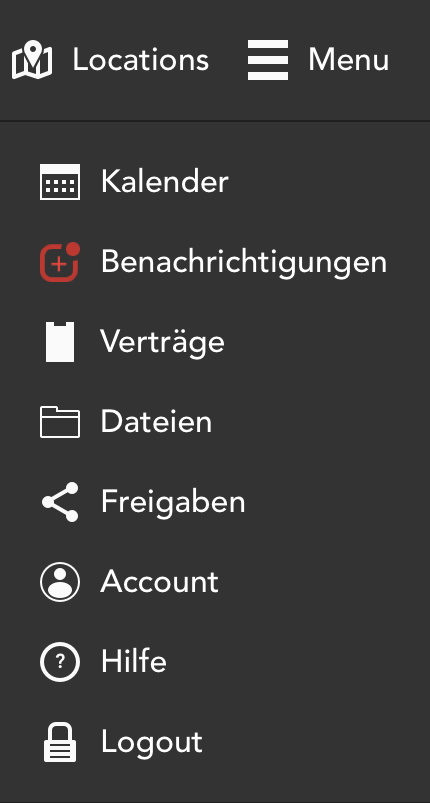
Speichern von Inhalten
Shootkit speichert fast alle Eingaben automatisch und verfügt daher normalerweise über keinen Button zum Speichern von Inhalten. Nur bei Passwort Eingaben oder sofern es technisch zwingend nötig ist, wird ein entsprechender Button dargestellt. Alle übrigen Eingaben werden in Shootkit automatisch im Hintergrund gespeichert.
Bei einer langsamen Internetverbindung weist Shootkit möglicherweise auf noch ausstehende Änderungen hin, sofern Inhalte beim Verlassen einer Seite noch nicht gespeichert wurden. Die Detailansicht zeigt einen kleinen Hinweis in der Infoleiste sobald Inhalte automatisch gespeichert wurden.