Die Shooting Detailansicht zeigt sämtliche Stammdaten und verknüpften Informationen zu einem Shooting. Die Shooting Detailansicht kann über die Shooting Übersicht aufgerufen werden. Durch Auswählen eines Shootings wird die jeweilige Detailansicht geöffnet.
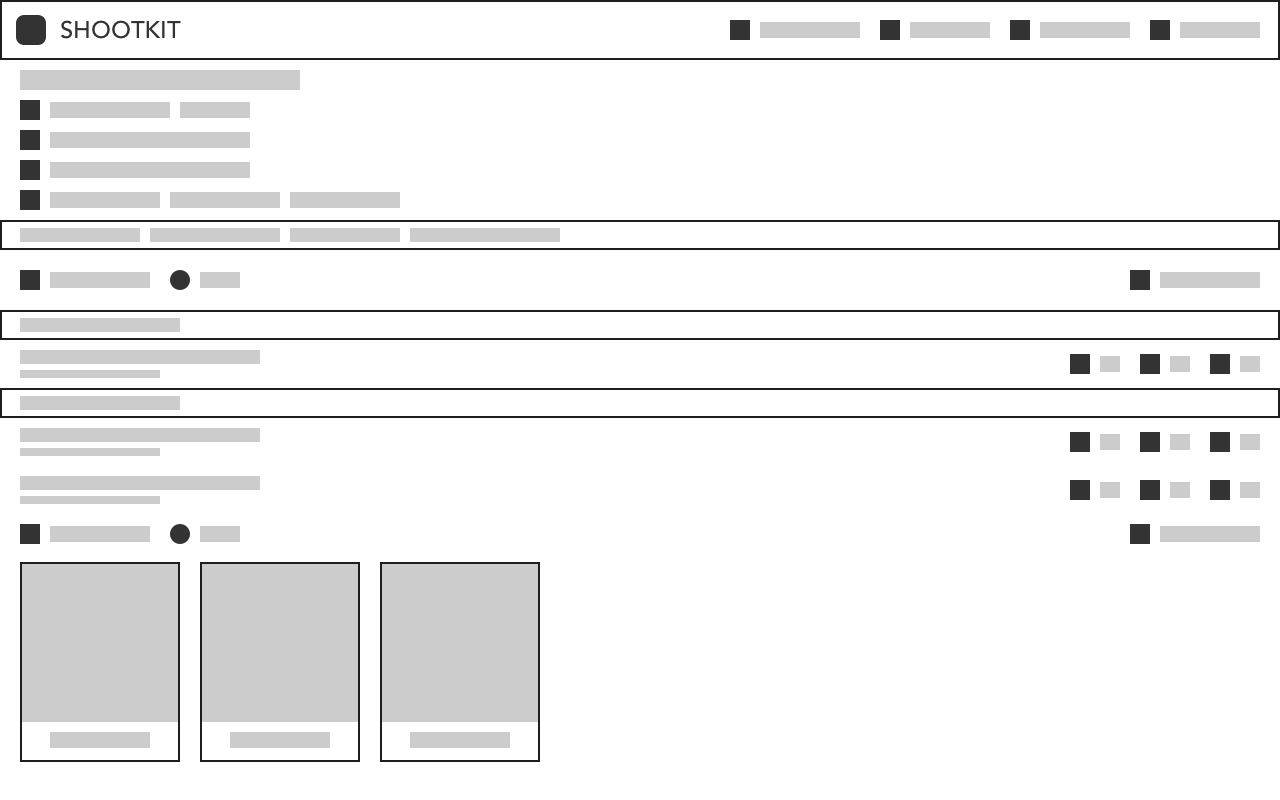
Die Shooting Detailansicht ist in zwei Teile aufgeteilt. Im oberen Teil werden die Stammdaten des Shootings dargestellt, inklusive möglicher individueller Felder und im unteren Teil werden verschiedene Widgets mit unterschiedlichen Inhalten dargestellt. In den Einstellungen können die dargestellten Felder oder Widgets angepasst werden oder eigene Felder hinzugefügt.
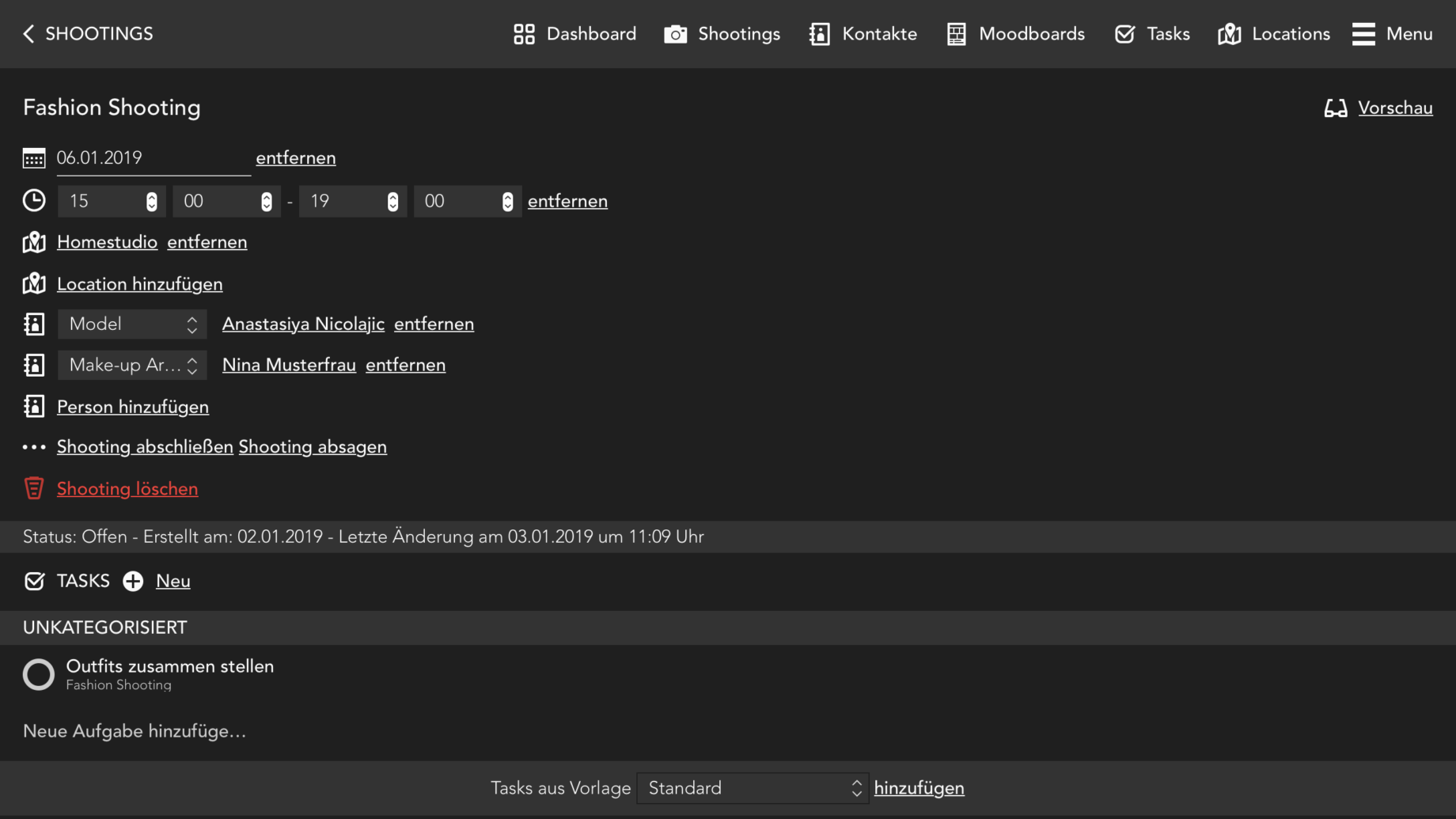
Location zum Shooting hinzufügen
Eine Location kann durch Klick auf zu dem Shooting hinzugefügt werden. Es kann nach einer bestehenden Location gesucht werden, die mit dem Shooting verknüpft werden soll. Eine neue Location, kann mit „[Titel] anlegen“ direkt eine Location erstellt werden oder mit „[Titel] speichern“ der Text zum Shooting gespeichert ohne eine neue Location anzulegen.
Durch Klick auf eine verknüpfte Location kann die Location Detailansicht der jeweiligen Location geöffnet werden. Durch Klick auf entfernen wird die verknüpfte Location aus dem aktuellen Shooting entfernt.
Kontakt zum Shooting hinzufügen
Ein Kontakt kann durch Klick auf mit dem Shooting verknüpft werden. Anschließend kann nach einem bestehenden Kontakt gesucht werden oder der Vor- und Nachnamen des Kontakts eingegeben und durch Auswählen der letzten Zeile „[Vorname] [Nachname] anlegen“ ein neuer Kontakt angelegt werden.
Sobald ein Kontakt zu dem Shooting hinzugefügt wurde, kann zusätzlich dessen Tätigkeit bei dem aktuellen Shooting festgelegt werden. Die Tätigkeit wird beim Verknüpfen automatisch mit dem zum Kontakt hinterlegten Job befüllt und kann bei Bedarf angepasst werden. Sofern im Shooting eine abweichende Tätigkeit ausgewählt wird, wird dieser nur für das Shooting und nicht für die Stammdaten des Kontakts übernommen.
Durch Klicken auf einen verknüpften Kontakt wird die Kontakt Detailansicht der jeweiligen Person geöffnet. Durch Klicken auf entfernen kann eine verknüpfte Person aus dem aktuellen Shooting entfernt werden.
Status des Shootings
Der Status eines Shootings kann über die Aktionen , oder angepasst werden. In Shootkit stehen die verschiedenen Status eines Shootings zur Verfügung:
- Entwurf: offenes Shooting ohne hinterlegtes Datum
- Geplant: offenes Shooting mit hinterlegten Datum in der Zukunft
- Offen: offenes Shooting mit hinterlegten Datum in der Vergangenheit
- Abgeschlossen: abgeschlossenes Shooting
- Abgesagt: abgesagtes Shooting (optional mit Absagegrund)
Weiterhin kann mit den Aktionen das Shooting archiviert beziehungsweise mit der Funktion die Archivierung des Shootings widerrufen werden. Archivierte Shootings werden standardmäßig in der Shooting Übersicht ausgeblendet und können per Filterung eingeblendet werden.
Widgets in der Shooting Detailansicht
Die Shooting Detailansicht kann verschiedene Widgets darstellen, die in den Shooting Einstellungen konfiguriert werden können. In der Shooting Detailansicht sind die folgenden Widgets verfügbar:
- : Das Outfits Widget ermöglicht das Hinterlegen von Outfits zum Shooting.
- : Das Widget Tasks zeigt eine Task Übersicht mit allen mit dem Shooting verknüpften Tasks.
- : Das Widget Moods zeigt alle Moods, die mit dem Shooting verknüpft wurden und ermöglicht das Verknüpfen von Moodboards, Bilder oder Links als Mood zum Shooting.
- : Das Widget Freigaben zeigt eine Freigabe Übersicht mit allen mit dem Shooting verknüpften Freigaben und ermöglicht es, neue Freigaben zum aktuellen Shooting anzulegen.
- : Das Vertrags Widget ermöglicht das Verwalten von Verträgen zu dem Shooting.
- : Das Widget Notizen ermöglicht das Speichern von weiteren Hinweisen oder Notizen zum Shooting als Freitext.
- : Das Widget Anhänge ermöglicht es Dateien als Anhang zum Shooting hinzuzufügen.
Outfits zum Shooting hinzufügen
Um Outfits zum Shooting zu hinterlegen kann im Widget Outfits auf geklickt werden und anschließend ein oder mehrere Outfit Bilder hochgeladen werden. Der Upload der Bilder startet automatisch, um einen Titel zu dem Bild zu hinterlegen sollte das Eingabefeld vor dem Auswählen der Dateien befüllt werden.
Hochgeladene Bilder können durch Klick auf bearbeitet werden und durch Klick auf gelöscht werden.
Shooting löschen
Ein versehentlich angelegtes oder nicht weiter benötigtes Shooting kann durch Klick auf in der Shooting Detailansicht gelöscht werden. Das Ausführen der Aktion muss bestätigt werden, um ein versehentliches Löschen zu vermeiden. Anstatt ein Shooting komplett zu löschen, kann dieses alternativ auch nur archiviert werden.