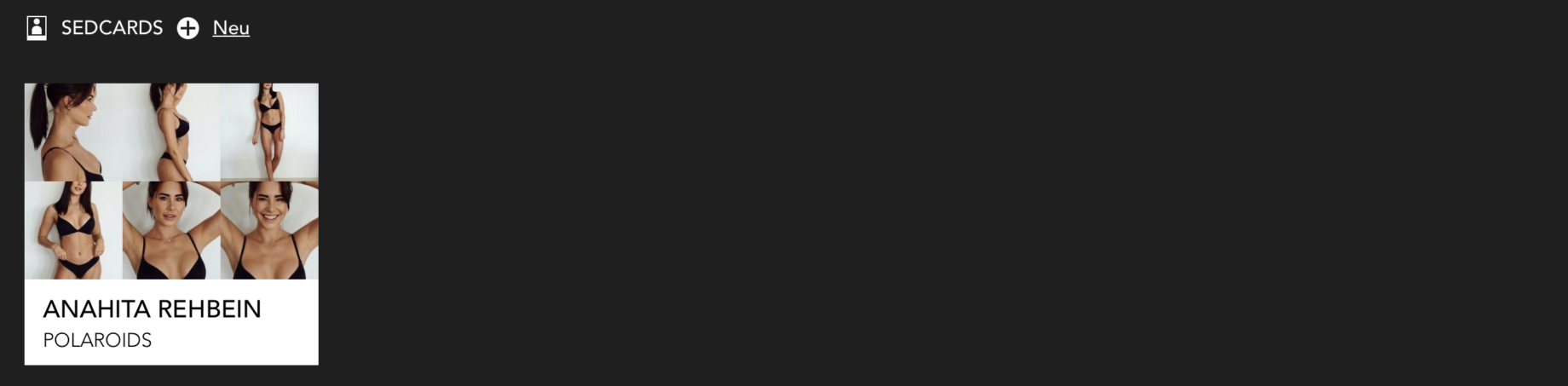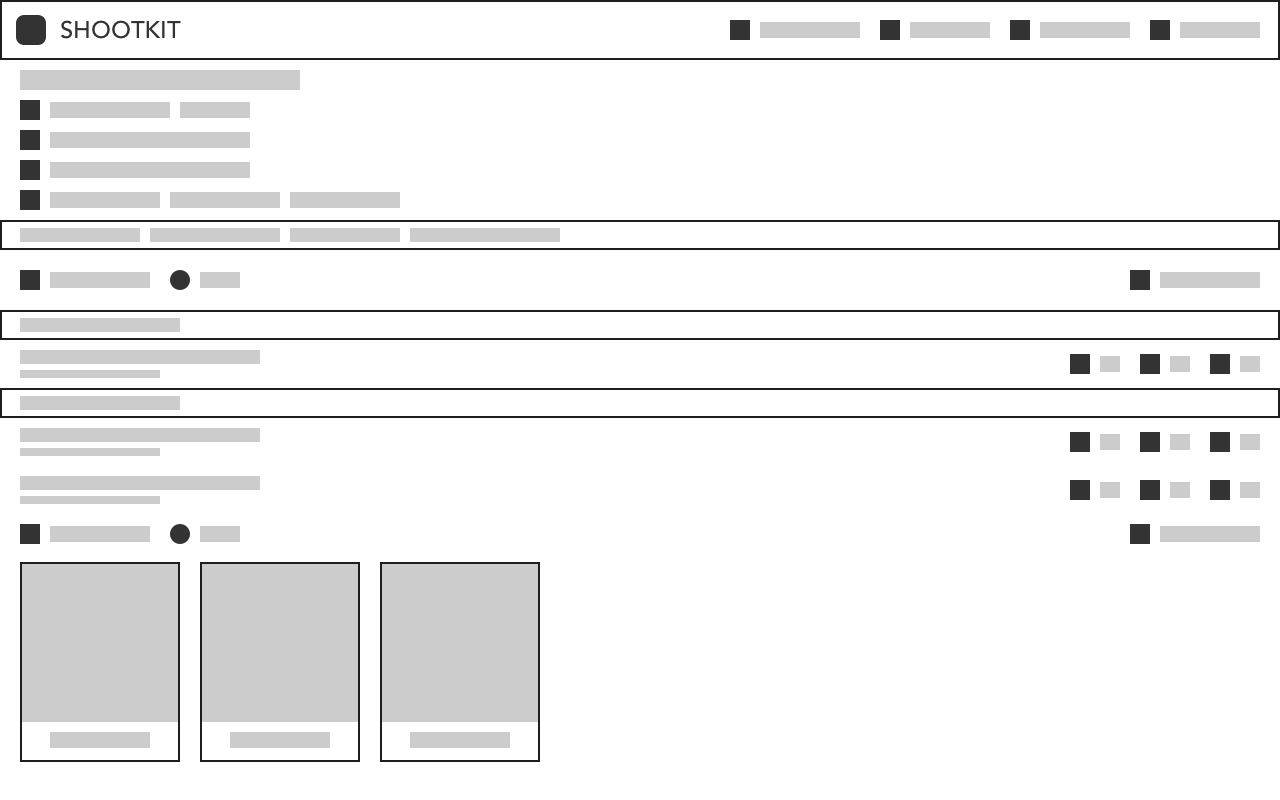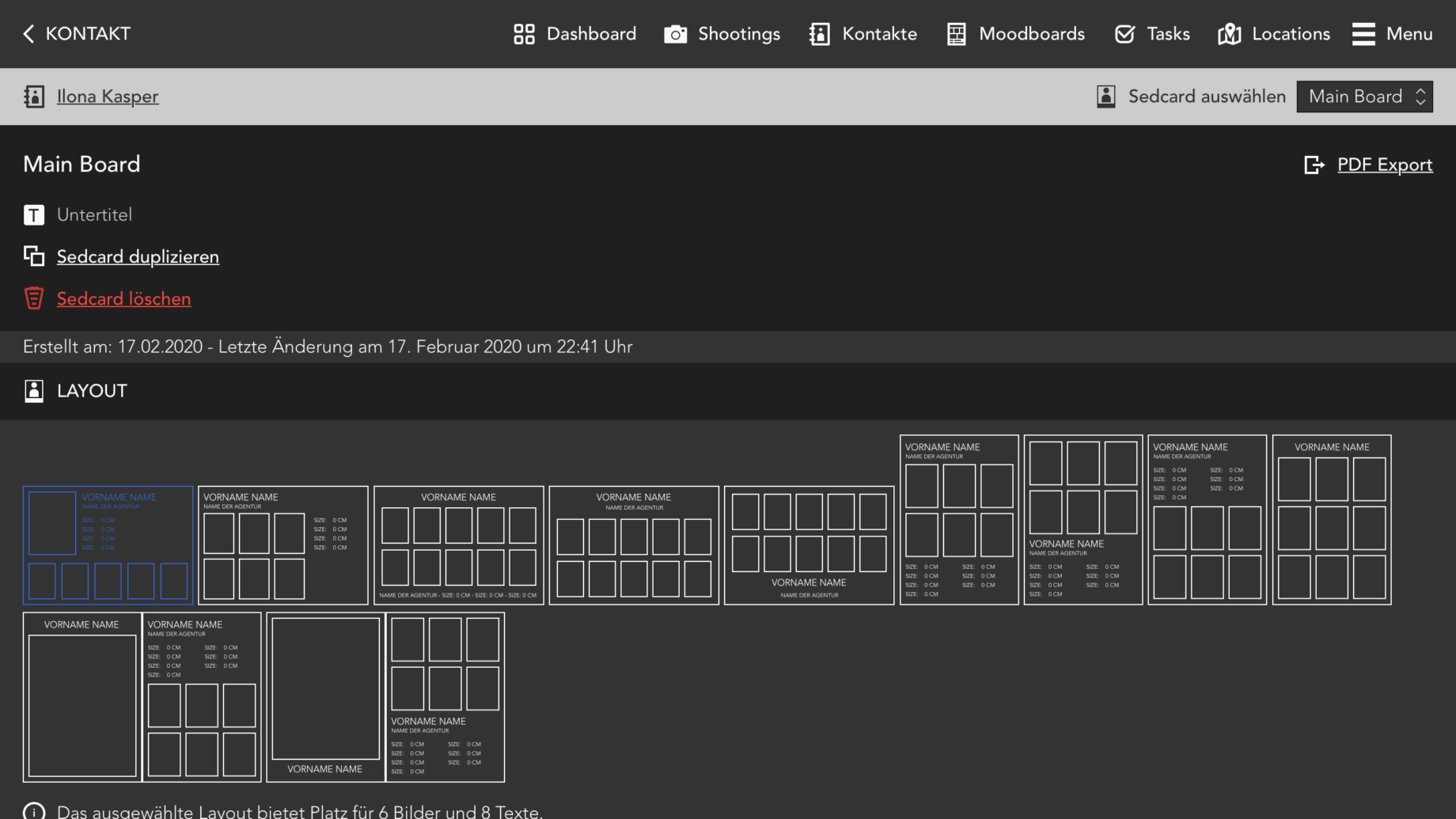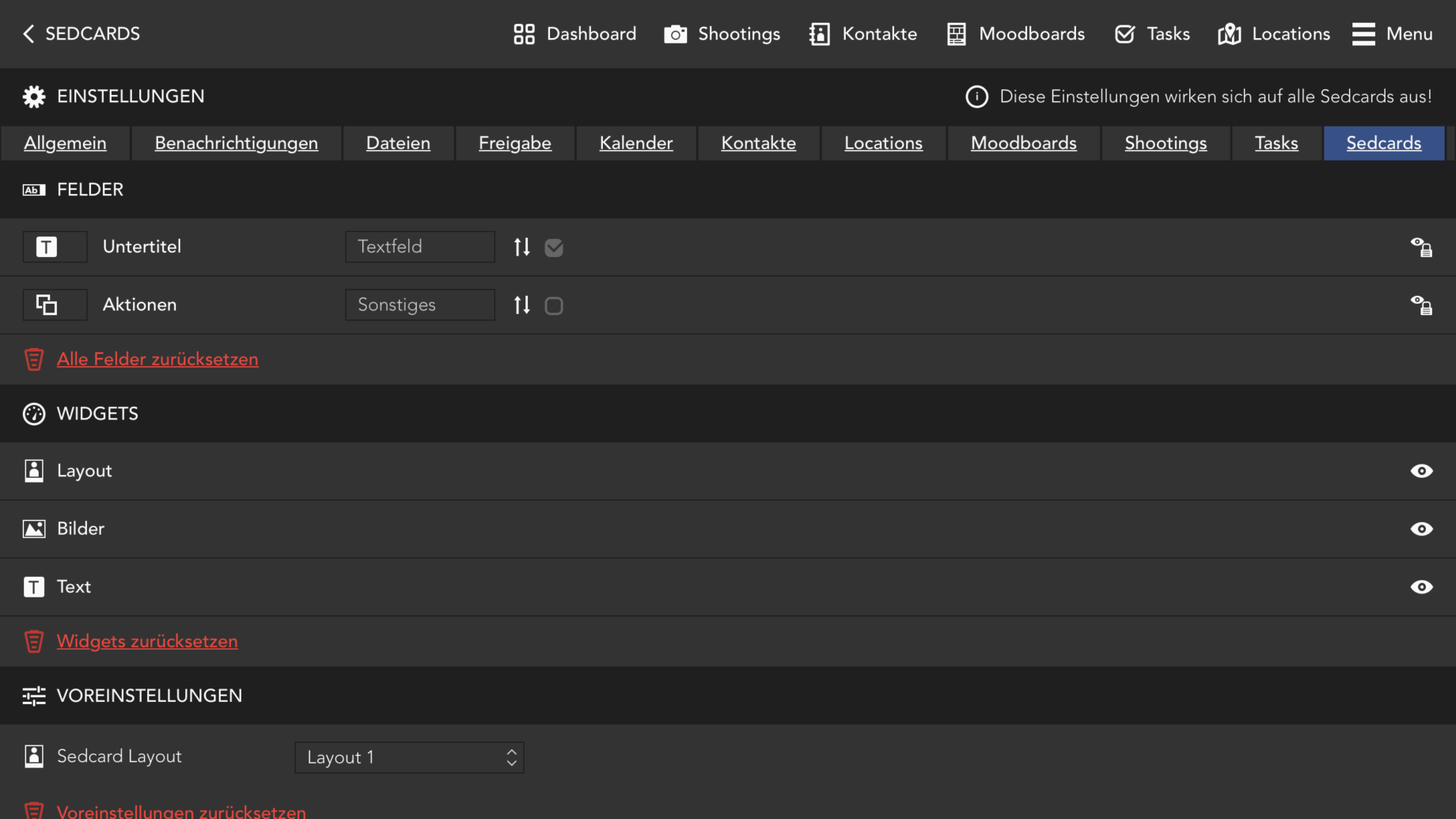Die Sedcard Übersicht zeigt eine Übersicht aller in Shootkit verwalteten Sedcards und ist der Absprung auf die einzelnen Sedcards. Als Sedcards werden sämtliche Portfolios deiner Kunden bezeichnet. Die Sedcards können direkt in Shootkit erstellt werden und als PDF exportiert werden.
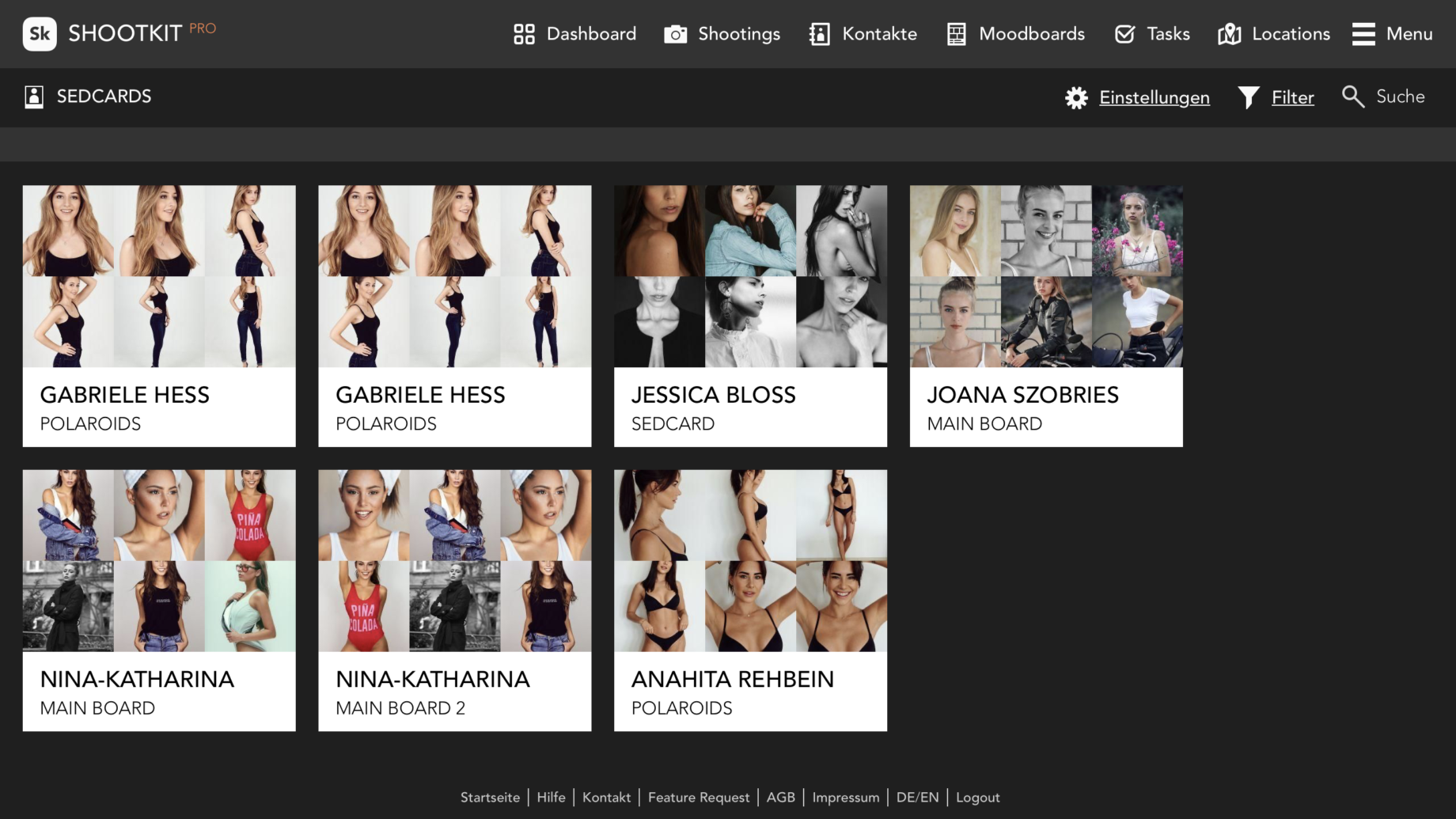
Sedcards
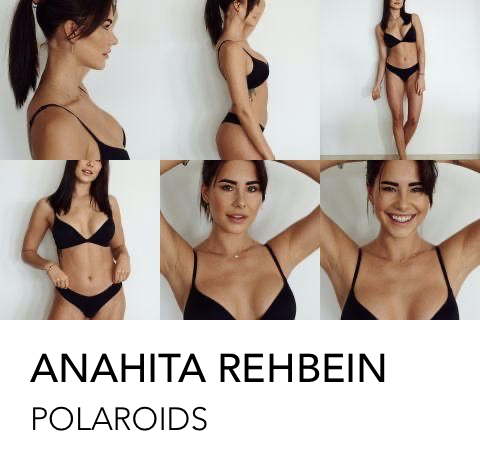
Jede Sedcard in der Übersicht enthält neben dem Namen des Kontakts und dem Titel in der Übersicht auch ein Vorschaubild, das die ersten 6 Bilder der Sedcard darstellt.
Filtern und Sortieren

Sedcards können in der Übersicht sortiert und gefiltert werden. Zum Filtern oder Sortieren der Sedcards in der Übersicht, muss in der Kopfleiste auf geklickt werden, um die Filterleiste anzuzeigen. In der Filterleiste kann nach verschiedenen Feldern gefiltert werden und eingestellt, nach welchem Feld die Übersicht sortiert werden soll.

Suchen
Zum Suchen einer bestimmten Sedcard, kann in der Kopfleiste der Sedcard Übersicht auf geklickt werden und anschließend der Suchbegriff im Suchfeld eingegeben werden. Die Suche durchsucht die Titel aller Sedcards nach den gesuchten Schlüsselworten. Achtung: Die gesetzten Filter werden für die Suche berücksichtigt, um eine Sedcard außerhalb des aktuellen Filters zu suchen, sollten diese erst entfernt werden.
Einstellungen
Der Button öffnet die Sedcard Einstellungen. In den Einstellungen können die Felder und Widgets aus der Sedcard Detailansicht konfiguriert werden.