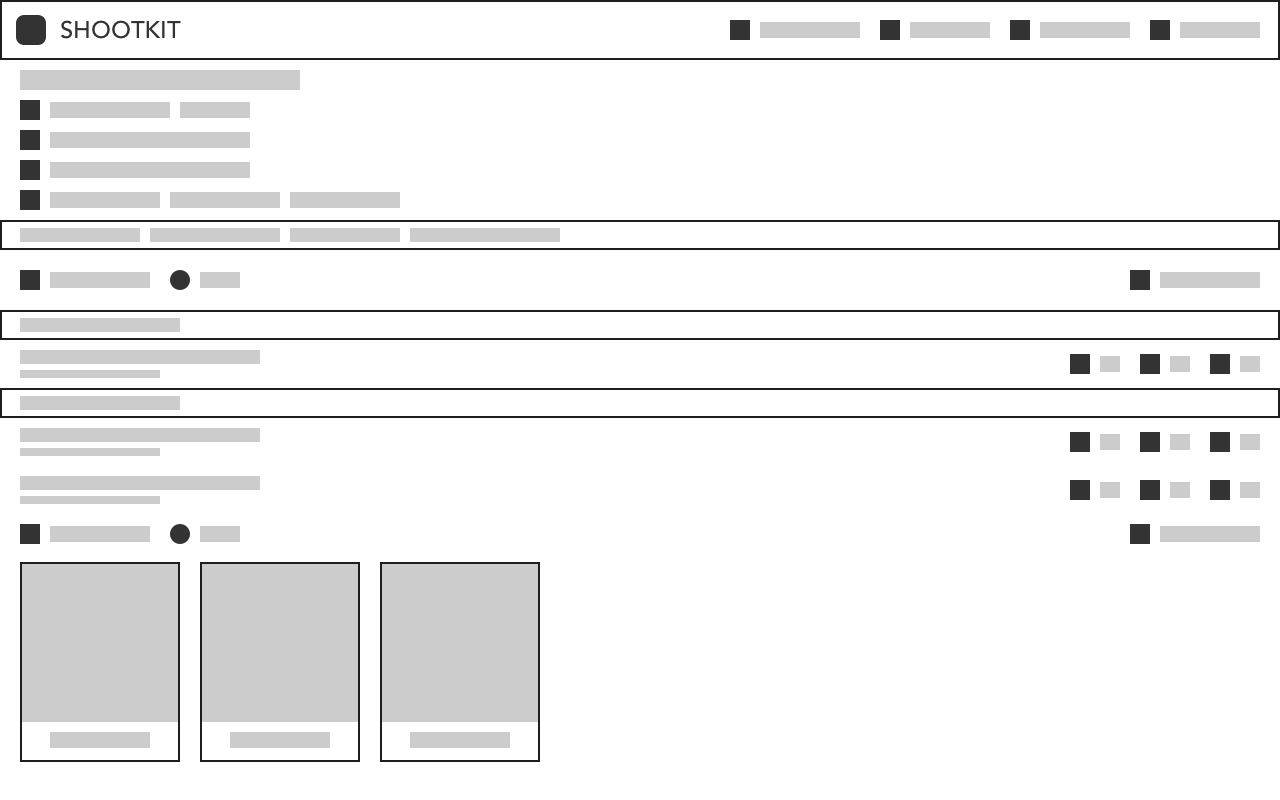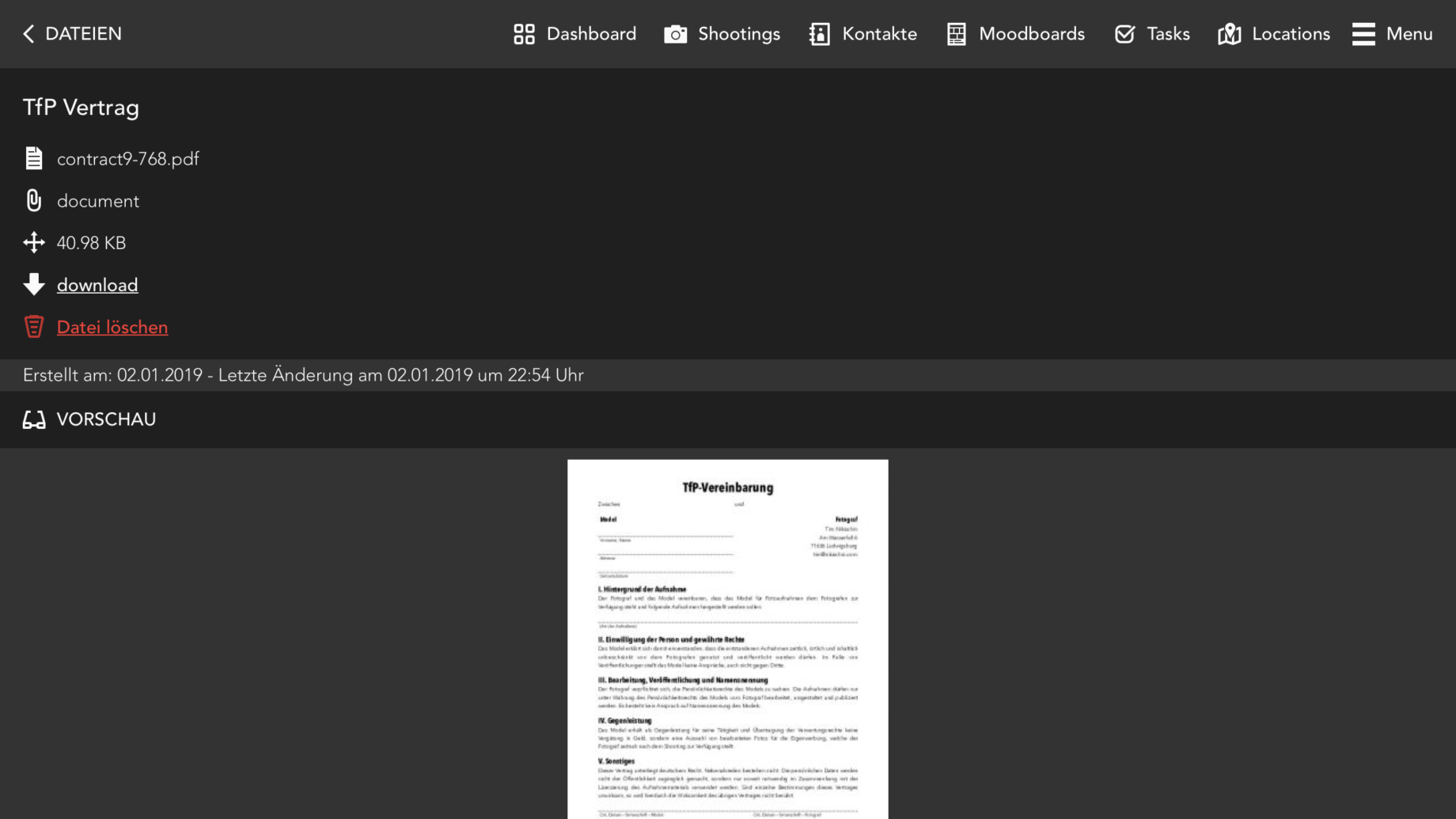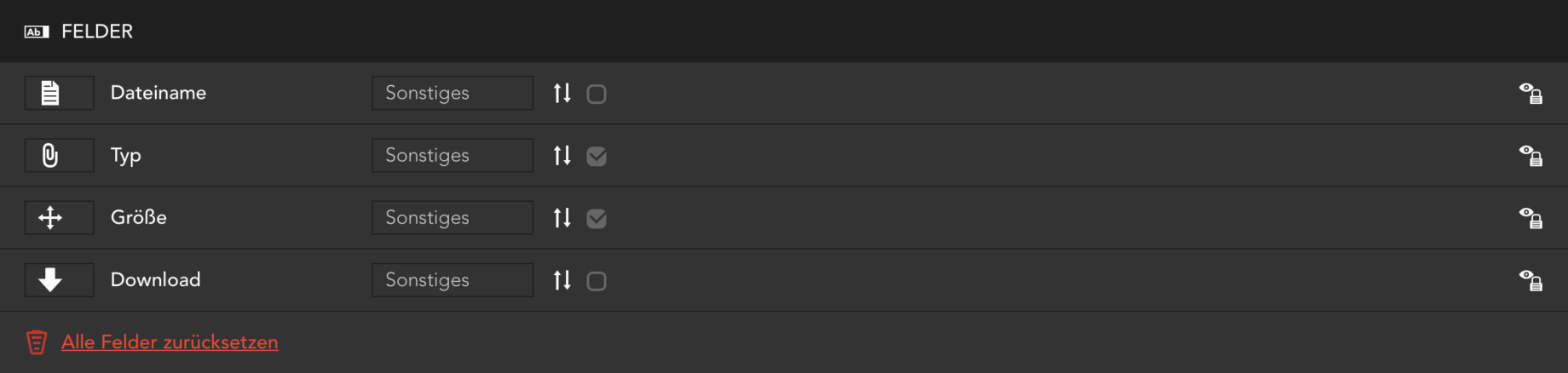Die Datei Übersicht zeigt eine Übersicht aller in Shootkit verwalteten Dateien und ist der Absprung auf die einzelnen Dateien. Als Datei werden sämtliche in Shootkit hochgeladenen Bilder und Dokumente gespeichert.
Shootkit ist als Content Management System in der Lage, Dateien getrennt von ihrer Verwendung zu verwalten. Dies bedeutet für dich konkret, dass Dateien in Shootkit wieder verwendet werden können und nicht mehrmals hochgeladen werden müssen und unnötig Speicherplatz belegen.
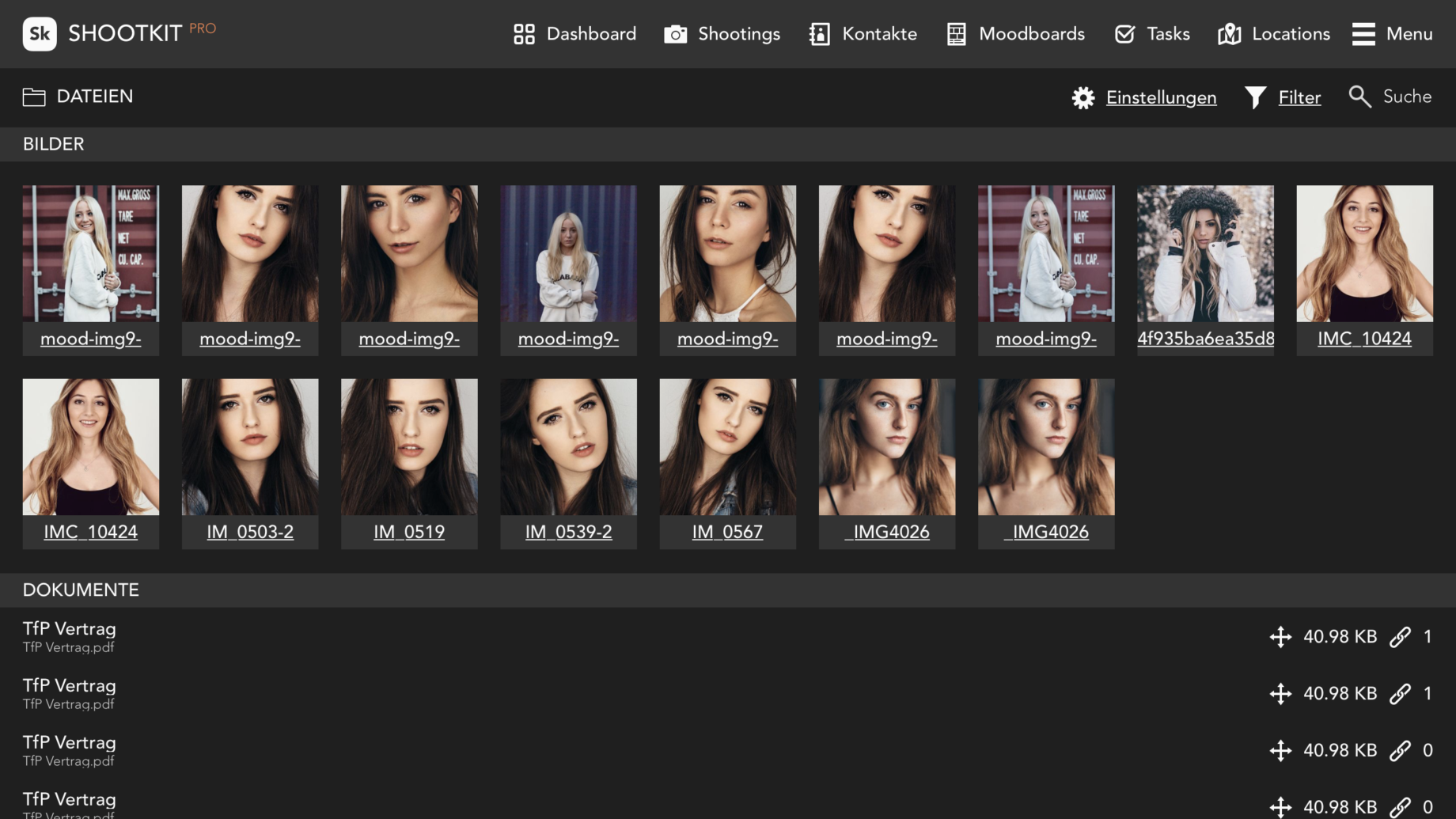
Neue Datei anlegen
Eine neue Datei kann durch Klick auf in der Kopfleiste direkt aus der Datei Übersicht angelegt werden. Es wird automatisch der Dialog zum Hinzufügen einer neuen Datei geöffnet.
Dateien

Jeder Datei in der Übersicht enthält neben dem Titel in der Übersicht auch den Dateinamen und auf der rechten Seite verschiedene Icons die die Anzahl der Verknüpfungen der Datei darstellen:
- Größe der mit der Datei.
- Anzahl der mit der Datei verknüpften Datensätze.
Filtern und Sortieren

Dateien können in der Übersicht sortiert und gefiltert werden. Zum Filtern oder Sortieren der Dateien in der Übersicht, muss in der Kopfleiste auf geklickt werden, um die Filterleiste anzuzeigen. In der Filterleiste kann nach verschiedenen Feldern gefiltert werden und eingestellt, nach welchem Feld die Übersicht sortiert werden soll.

Suchen
Zum Suchen einer bestimmten Datei, kann in der Kopfleiste der Datei Übersicht auf geklickt werden und anschließend der Suchbegriff im Suchfeld eingegeben werden. Die Suche durchsucht die Titel aller Dateien nach den gesuchten Schlüsselworten. Achtung: Die gesetzten Filter werden für die Suche berücksichtigt, um eine Datei außerhalb des aktuellen Filters zu suchen, sollten diese erst entfernt werden.
Einstellungen
Der Button öffnet die Datei Einstellungen. In den Einstellungen können die Felder und Widgets aus der Datei Detailansicht konfiguriert werden.
Unverknüpfte Dateien löschen
Da Shootkit als Content Management entworfen wurde, können Dateien unabhängig von der Verwendung gespeichert werden. Dies bedeutet, dass die Dateien möglicherweise mehrfach, möglicherweise aber auch gar nicht verwendet werden. Damit nicht verwendete Dateien nicht unnötig Speicherplatz reservieren, hat Shootkit eine einfache Möglichkeit, diese unverknüpften Dateien zu finden und löschen.
Um die unverknüpften Dateien in der Datei Übersicht anzuzeigen, muss im bei der Filterung Verknüpft mit auf „Unverknüpft“ eingestellt werden. Sofern Dateien ohne Verknüpfung gefunden werden, erscheint am Ende der Liste ein Banner. Durch Klick auf „löschen“ und anschließendes bestätigen werden die Dateien unwiderruflich aus Shootkit gelöscht.