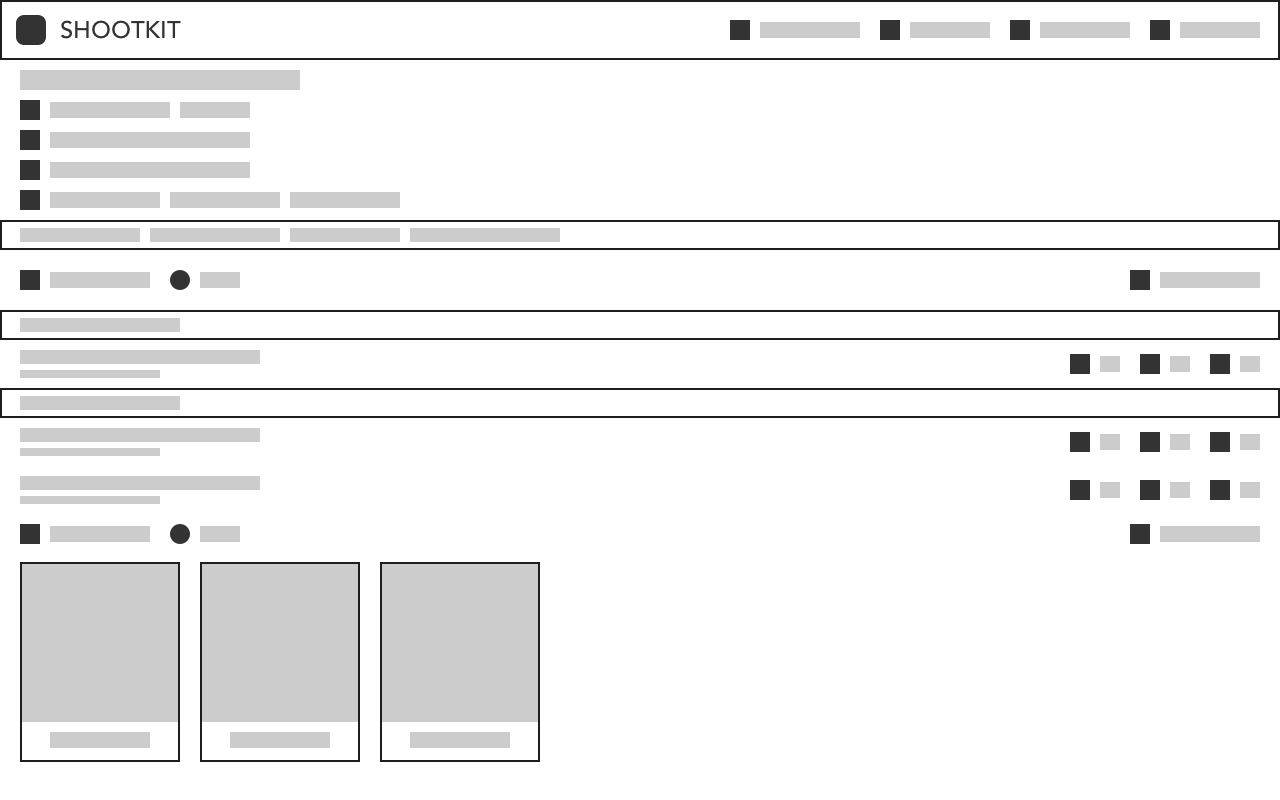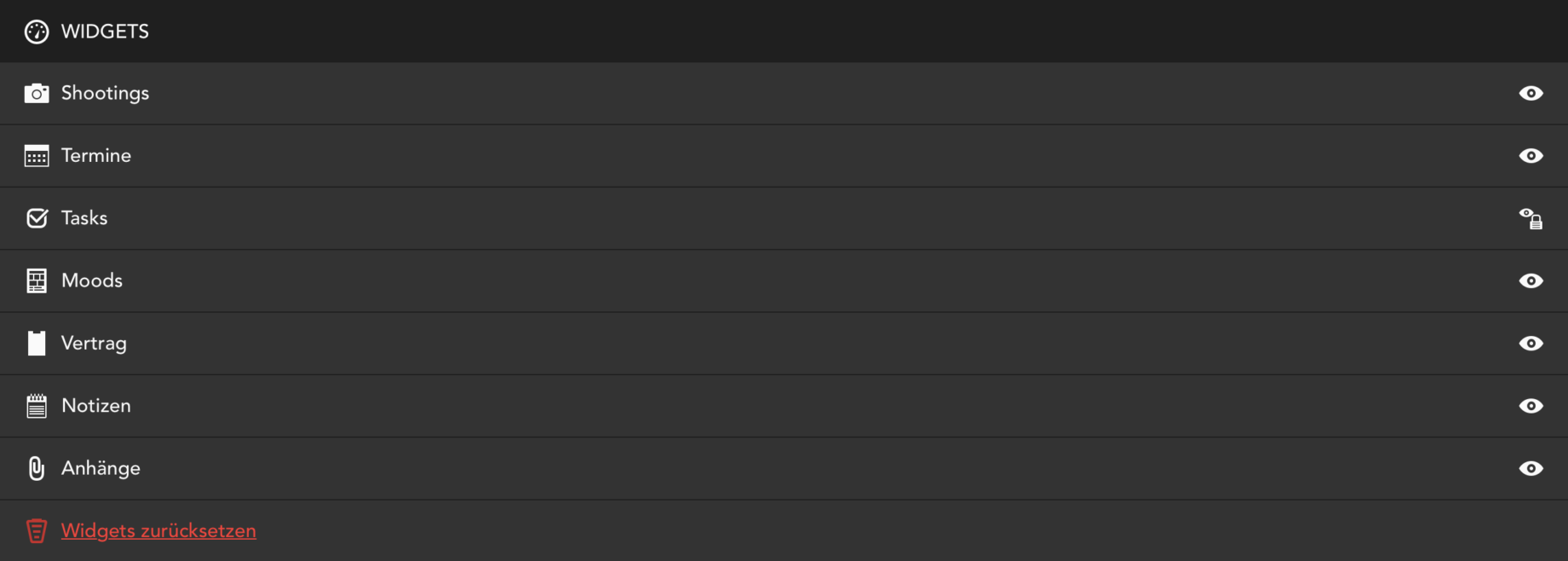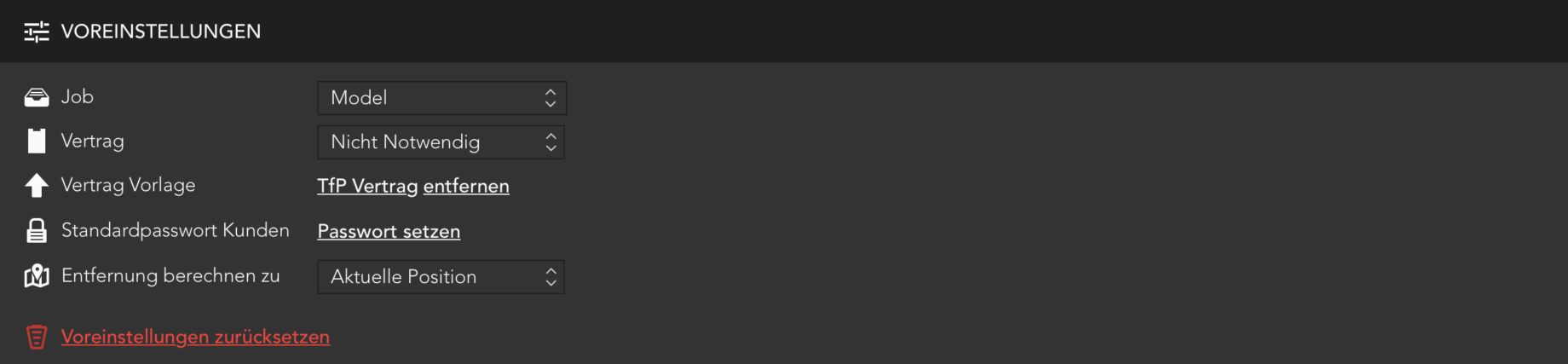Die Bewerbung Übersicht zeigt eine Übersicht aller in Shootkit verwalteten Bewerbungen und ist der Absprung auf die einzelnen Bewerbungen. Als Bewerbung werden sämtliche der Interessenten für eine Ausschreibung bezeichnet. Ein Bewerber kann beispielsweise ein Model, Fotograf, Make-up-Artist, Assistent, Auftraggeber, etc. sein und mit verschiedenen anderen Elementen aus Shootkit verknüpft werden.

Neue Bewerbung anlegen
Ein neue Bewerbung kann durch Klick auf in der Kopfleiste direkt aus der Bewerbungsübersicht angelegt werden. Es muss anschließend eine Ausschreibung ausgewählt werden und es wird automatisch die Bewerbung Detailansicht der neu angelegten Bewerbung geöffnet.

Bewerbungen

Eine Bewerbung in der Übersicht enthält neben dem Titel in der Übersicht auch den Job und den aktuellen Status und auf der rechten Seite verschiedene Icons die die Anzahl der Verknüpfungen der Bewerbung darstellen:
- Anzahl der mit der Bewerbung verknüpften Anhänge.
Filtern und Sortieren

Bewerbungen können in der Übersicht sortiert und gefiltert werden. Zum Filtern oder Sortieren der Bewerbungen in der Übersicht, muss in der Kopfleiste auf geklickt werden, um die Filterleiste anzuzeigen. In der Filterleiste kann nach verschiedenen Feldern gefiltert und sortiert werden.

Suchen
Zum Suchen einer bestimmten Bewerbung, kann in der Kopfleiste der Bewerbungsübersicht auf geklickt werden und anschließend der Suchbegriff im Suchfeld eingegeben werden. Die Suche durchsucht die Titel aller Bewerbungen nach den gesuchten Schlüsselworten. Achtung: Die gesetzten Filter werden für die Suche berücksichtigt, um eine Bewerbung außerhalb des aktuellen Filters zu suchen, sollten diese erst entfernt werden.
Einstellungen
Der Button öffnet die Bewerbungseinstellungen. In den Einstellungen können die Felder und Widgets aus der Bewerbung Detailansicht konfiguriert werden.