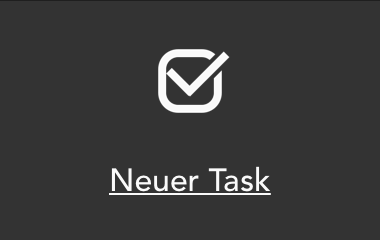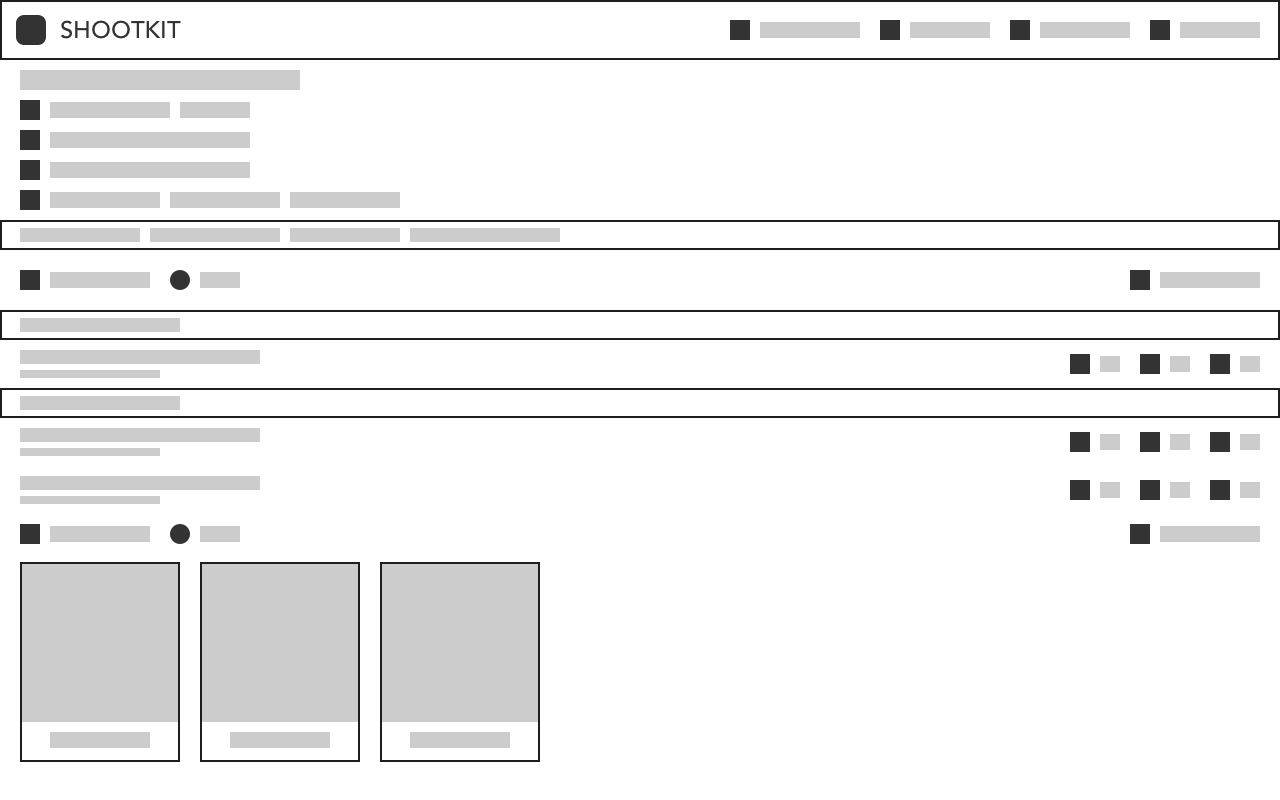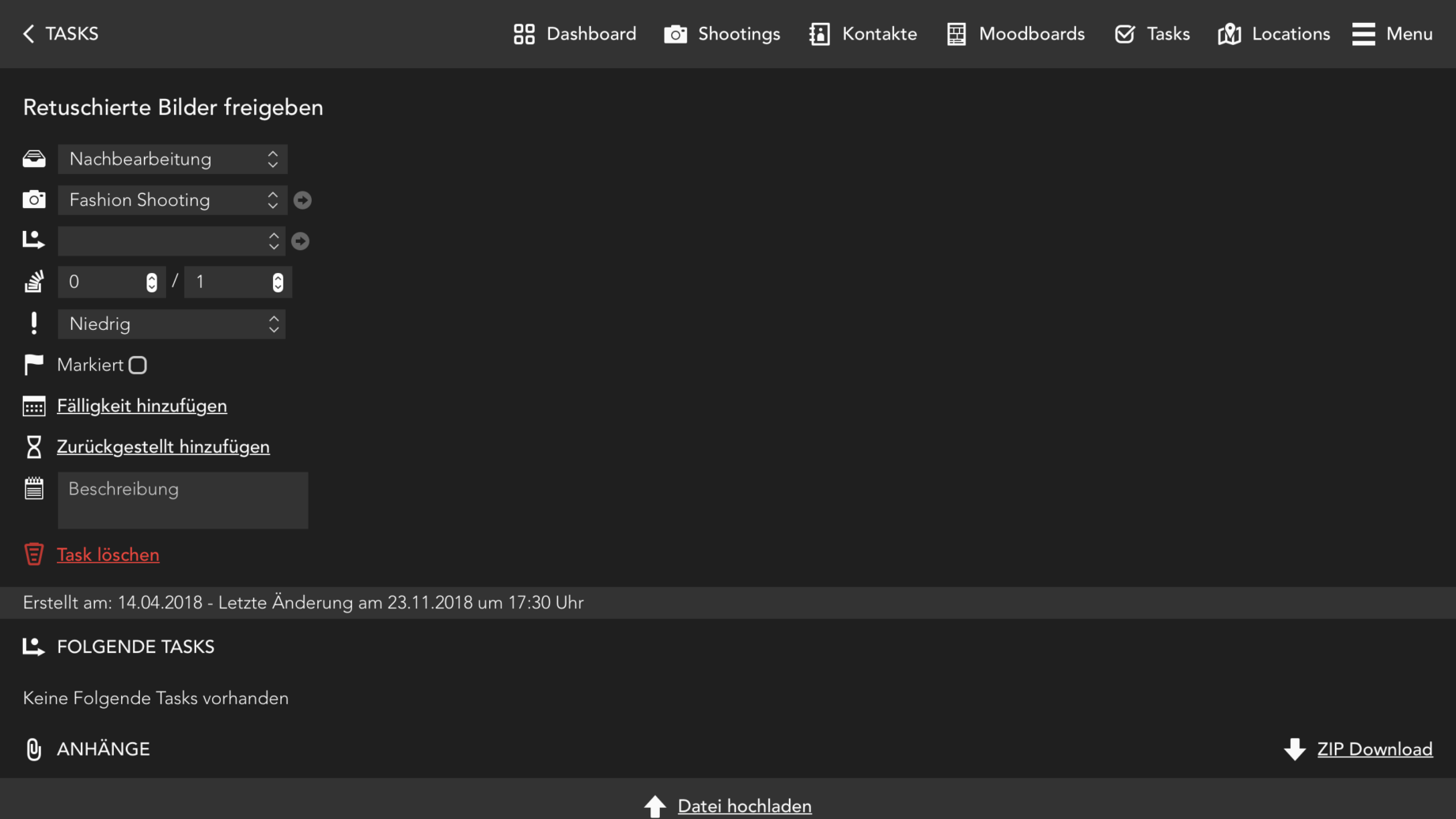Die Task Übersicht zeigt eine Übersicht aller in Shootkit verwalteten Tasks und ist der Absprung auf die einzelnen Tasks. Als Tasks werden in Shootkit verwaltete Aufgaben bezeichnet. Shootkit bietet zusätzlich die Möglichkeit Task Vorlagen für häufig erstellte Tasks anzulegen, welche schnell zu einem Shooting angelegt werden können.

Neuen Task anlegen
Ein neuer Task kann durch Klick auf in der Kopfleiste direkt aus der Task Übersicht angelegt werden. Es wird automatisch die Task Detailansicht des neu angelegten Tasks geöffnet.
Um einen neuen Task noch schneller anzulegen ohne in die Task Detailansicht abzuspringen kann auch die letzte Zeile „neue Aufgabe anlegen…“ genutzt werden und durch Bestätigen mit der Eingabetaste wird ein neuer Task angelegt.

Tasks

Jeder Task in der Übersicht enthält neben dem Titel in der Übersicht auch den Status und – sofern hinterlegt – die Fälligkeit und auf der rechten Seite verschiedene Icons die die Anzahl der Verknüpfungen des Tasks darstellen:
- Anzahl des Tasks.
- Anzahl der auf den Task folgenden Tasks.
Filtern und Sortieren

Tasks können in der Übersicht sortiert und gefiltert werden. Zum Filtern oder Sortieren der Tasks in der Übersicht muss in der Kopfleiste auf geklickt werden, um die Filterleiste anzuzeigen. In der Filterleiste kann nach verschiedenen Feldern gefiltert werden und eingestellt, nach welchem Feld die Übersicht sortiert werden soll.

Suchen
Zum Suchen eines bestimmten Tasks, kann in der Kopfleiste der Task Übersicht auf geklickt werden und anschließend der Suchbegriff im Suchfeld eingegeben werden. Die Suche durchsucht die Titel aller Tasks nach den gesuchten Schlüsselworten. Achtung: Die gesetzten Filter werden für die Suche berücksichtigt, um einen Task außerhalb des aktuellen Filters zu suchen, sollten diese erst entfernt werden.
Einstellungen
Der Button öffnet die Task Einstellungen. In den Einstellungen können die Felder und Widgets aus der Task Detailansicht konfiguriert werden.